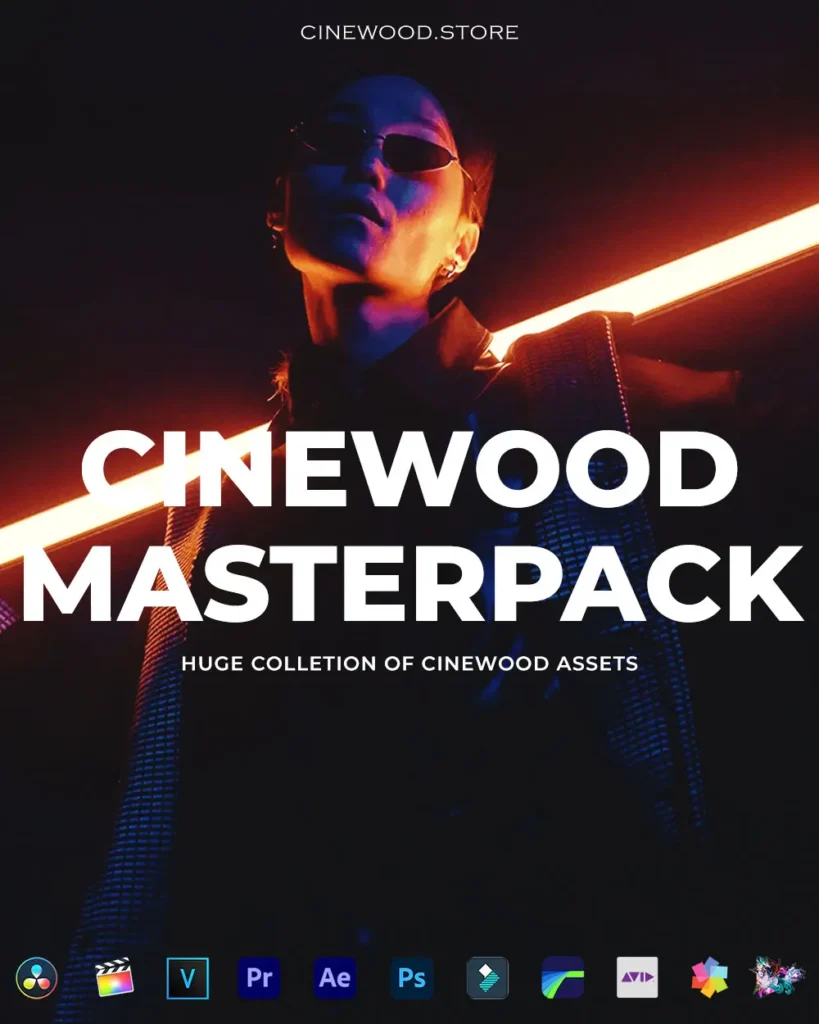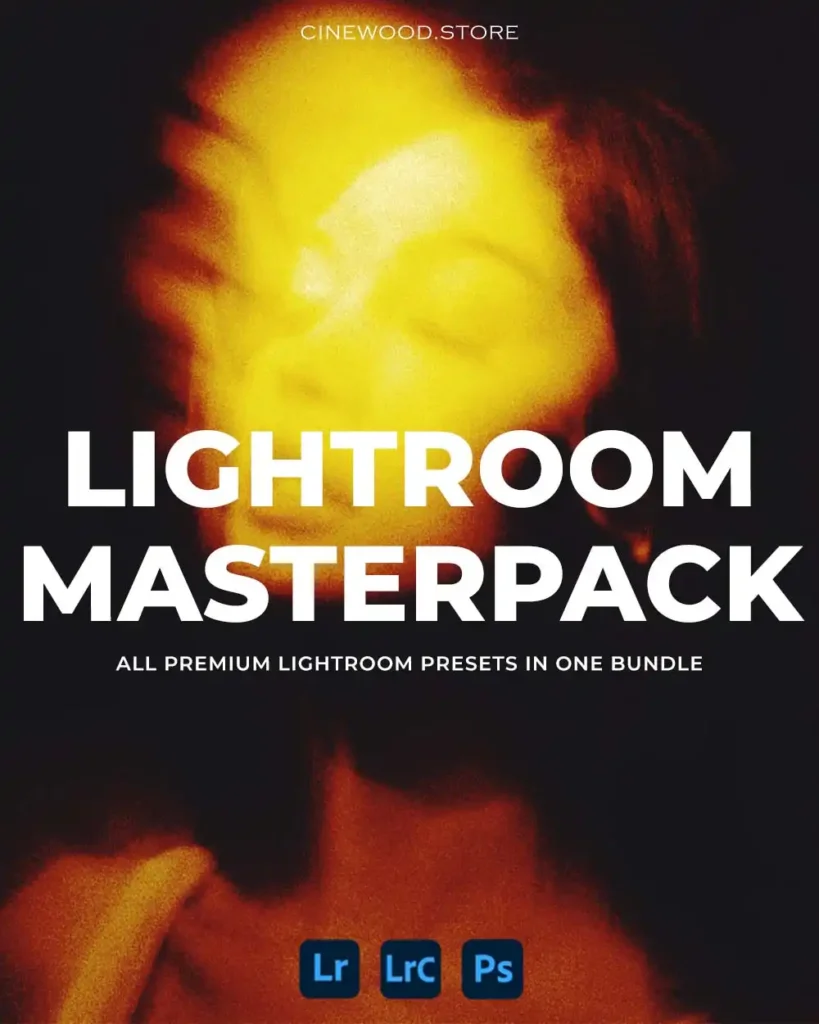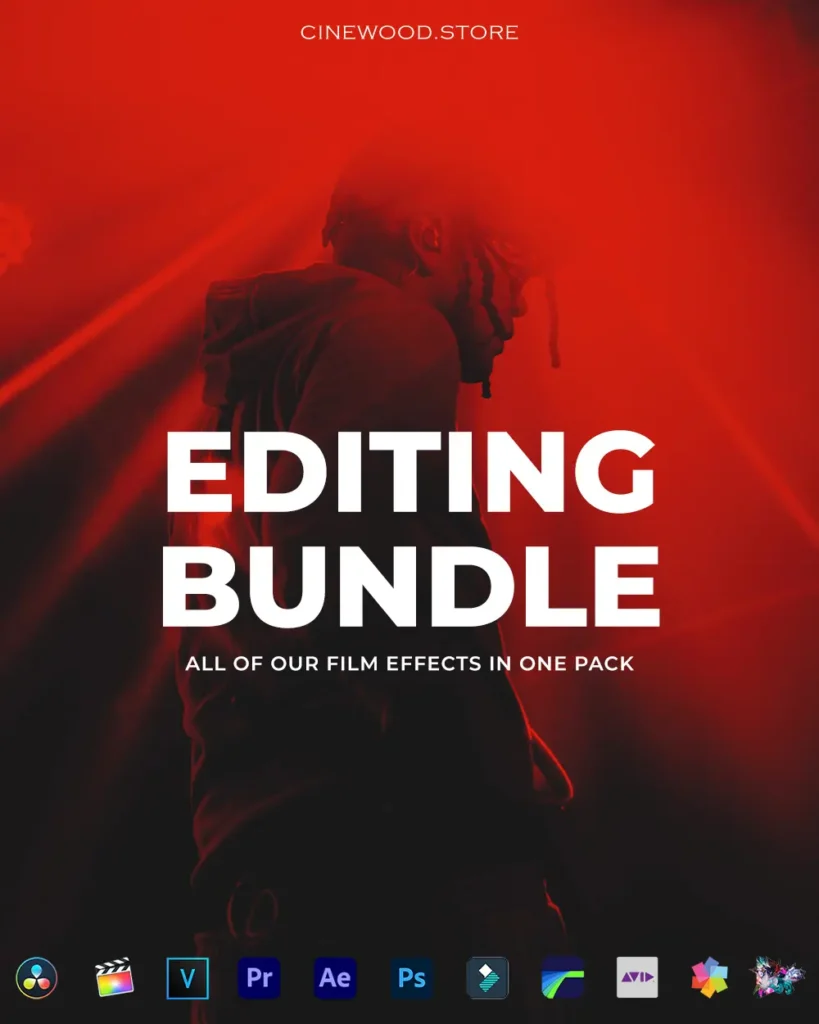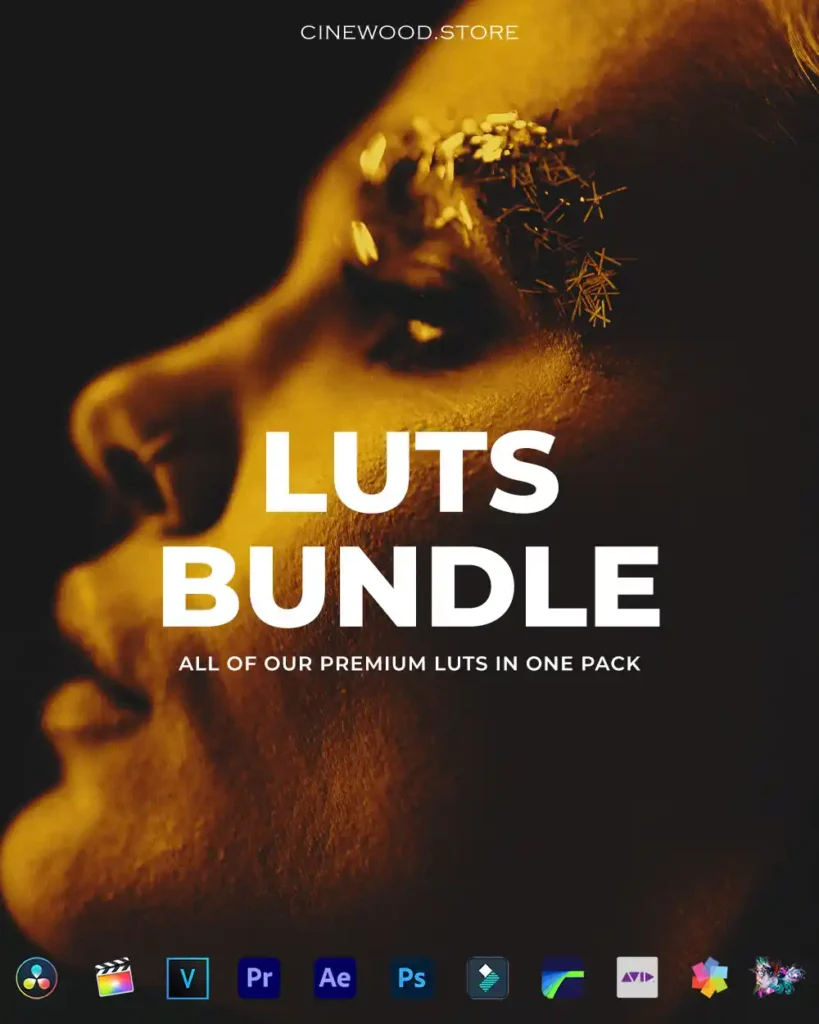Explore More Bundles
FAQ
LUTs are powerful color grading tools that instantly transform the mood and tone of your footage, delivering professional, cinematic visuals. Perfect for filmmakers and editors, they simplify the process of achieving stunning, film-like colors.
Our LUTs are developed using a scientifically accurate color mapping process that replicates the interaction of light with traditional film emulsions. This ensures precise tonal reproduction, natural skin tones, enhanced dynamic range, and consistent performance across varied lighting conditions, delivering a cinematic and true-to-life aesthetic.
Our LUTs are compatible with footage from any camera (Canon 5D Mark III, Sony a7S, Panasonic GH4, Lumix LX100, Fuji Film series, Blackmagic Pocket, Blackmagic Cinema and Production 4K, RED Dragon, Arri Alexa, etc). They are optimised for standard image profiles, with minimal contrast and saturation, resulting in a neutral, well-balanced image.
There’s no need to pre-color your film before applying the LUTs as long as you’ve properly exposed it and established the white balance. However, if you’re having issues with contrast or colour balance, we recommend addressing those issues first before applying the LUT.When applied to well-balanced neutral footage, every innovative LUT will always produce the greatest results.
Our LUTs can be used with the most photo and video editing softwares, on Mac and PC:
- Adobe Premier Pro
- Davinci Resolve
- Final Cut Pro X
- Adobe Photoshop
- After Effects
- Avide Media composer
- Wondershare Filmora
- Movavi and much more
METHOD 1
- Step 1 Apply the “Lumetri Color” effect to the footage in your timeline. This effect can be found in the “Effects and Presets” browser, within the “Color Correction” folder.
- Step 2 Navigate to the “Creative” tab inside the Lumetri Color Effect Panel and select the drop down menu next to “Look”. Then select “Browse”.
- Step 3 Select your desired LUT and it will be applied to your clip.
This method works perfectly in Premiere Pro, however each time you want to switch to a new LUT you will need to repeat steps 2 and 3.
METHOD 2
Alternatively, you can also install the LUTs manually in a subfolder within the Premiere Pro application so that you don’t need to re-load them each time you want to use a new LUT.
To accomplish this, you will need to copy and paste the .cube files into the following subfolder:
- Mac: Macintosh HD/Applications/Adobe Premiere Pro/Adobe Premiere Pro.app (right click and select “Show Package Contents”)/Contents/Lumetri/LUTs/Technical
- PC: C:/Program Files/Adobe/Adobe Premiere Pro/Lumetri/LUTS/Technical
Once you have placed the .cube files into the correct folders, follow these steps:
- Step 1 Apply the “Lumetri Color” effect to the footage in your timeline. This effect can be found in the “Effects and Presets” browser, within the “Color Correction” folder.
- Step 2 Navigate to the “Basic Correction” tab inside the Lumetri Color Effect and select the drop down menu next to “Input LUT”.
- Step 3 Select your desired LUT from the dropdown menu and it will be applied to your clip.
Please note that although this method is more convenient than Method 1, Premiere Pro is technically using your LUT files as an “input LUT” as opposed to an “output LUT”. This may be an important consideration depending on your overall color workflow.
Step 1 Copy and paste the .cube files into the “LUT” folder located here:
Mac: /Library/Application Support/Blackmagic Design/DaVinci Resolve/LUT/
PC: ProgramData/Blackmagic Design/DaVinci Resolve/Support/LUT
You may choose to either copy the individual .cube files, or copy the folder that they are contained in. By copying the folder, the LUT files will be organized in a sub-folder when you later access them inside of Resolve.
Step 2 Launch DaVinci Resolve, and your LUT files will now automatically be loaded into the software.
Step 3 Apply your LUT in Resolve by doing the following:
In the Color Panel, create a new serial node and then right click on that node. Scroll down to “3D LUT” and then select your desired LUT from the sub menu. Once selected, it will instantly apply the look to your footage.
- Select a video clip in the browser or the timeline.
- In the Info inspector, click the Metadata View pop-up menu in the bottom-left corner and choose General, Extended, or Settings.
- Click the Camera LUT pop-up menu and choose Add Custom Camera LUT.In the window that appears, navigate to the LUT file you want to import, and select it.
- You can import 3D LUT files with the filename extensions .cube and .mga. You can select single files, multiple files, or a folder of files.
- Click the Output Color Space pop-up menu and choose the target color space that the custom camera LUT converts to.
- The target color space is usually indicated in the custom camera LUT name.Click Open.
- The custom camera LUT you imported appears in the Custom Camera section of the Camera LUT pop-up menu. If you imported a folder of LUT files, it appears as a submenu in that section of the pop-up menu.
Step 1 Right click on a clip in your Bin and select “Source Settings”.
Step 2 In the “Source Settings” window, click “Color Management Settings”.
Step 3 In the “Color Management Settings” window, click on “Select LUT File”.
Step 4 Navigate to the desired .cube files and click “Open”. Once the LUTs are loaded into Avid Media Composer, you can close the “Color Management Settings” window.
Step 5 In the “Source Settings” window, select your desired LUT from the drop down menu and click “Add”. The LUT will then be applied to your clip.
Step 1 Right click on a clip in your Bin and select “Source Settings”.
Step 2 In the “Source Settings” window, click “Color Management Settings”.
Step 3 In the “Color Management Settings” window, click on “Select LUT File”.
Step 4 Navigate to the desired .cube files and click “Open”. Once the LUTs are loaded into Avid Media Composer, you can close the “Color Management Settings” window.
Step 5 In the “Source Settings” window, select your desired LUT from the drop down menu and click “Add”. The LUT will then be applied to your clip.
Don’t be concerned; it happens rather frequently that ZIP files cannot be opened using the Mac OS Archive Utility or the Windows Unarchiver. We recommend utilising the free application KEKA (on Mac) or 7zip (on Windows), both of which are far superior.
All transactions made through our online store are handled by Paypal.
Great question! once your purchase is complete, a receipt will be sent to the email address you provided.
You’ll receive an email with a download link for your files. make sure to use a valid email address without typos to avoid any delays in receiving your goods.
All digital product sales are FINAL. That implies there will be no refunds or exchanges. If you have any problems or questions with the product, please contact us at [email protected].
Do contact us with your query 24*7 at [email protected]
Instagram : @wearecinewood